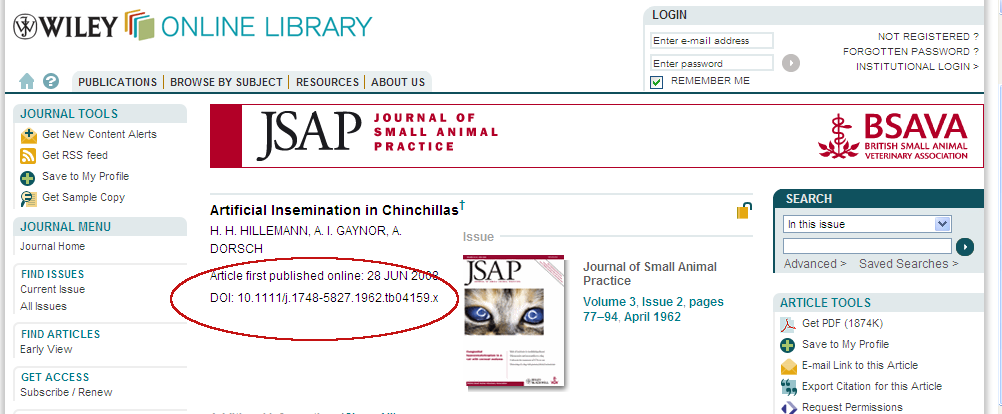It is advisable to create links to rather than copies of readings wherever possible.
Thompson Rivers University Library subscribes to a large number of subscription databases and online journals. The agreements that the TRU Library negotiates with its database vendors and publishers allow use of licensed material for research, instruction, and educational purposes. Commercial use of licensed material is not allowed under the terms of our database licenses. Generally the license terms, in most cases, allow you to print or download a copy of an article for yourself and to post persistent links to journal articles from Moodle. We do provide specific licensing information on our "more information" page for each database on our database A-Z list.
For questions or help with persistent links contact your Subject librarian.
The Harvard Business Review (HBR) has especially restrictive licensing provisions, much more so than fair dealing legislation. If you wish to direct your students to articles from Harvard Business Review, please contact your Subject Librarian for advice on associated copyright restrictions. You may not post PDFs from Harvard Business Review on Moodle at any time. The library also has a guide on how to use citations to locate articles.
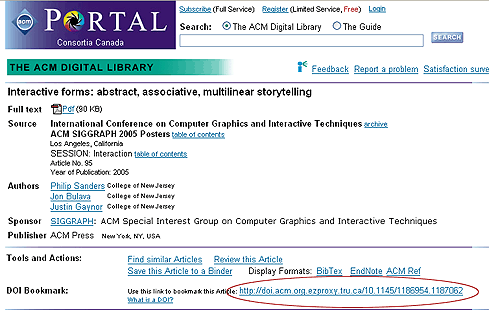
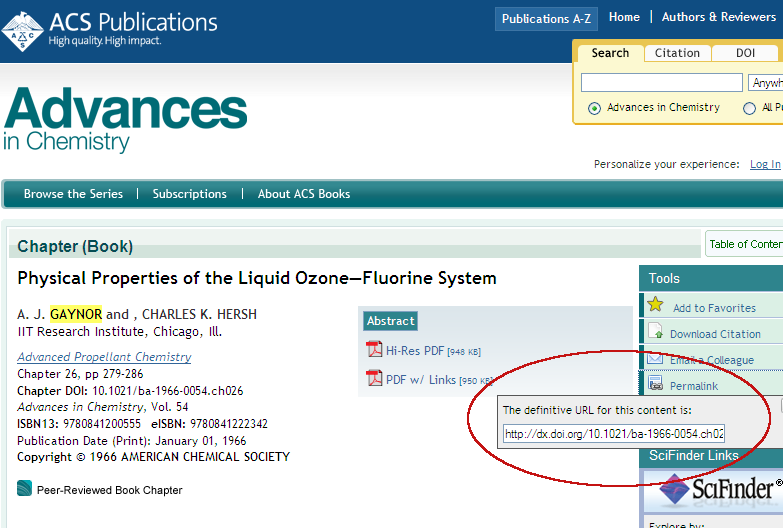
This applies to EBSCO databases: Academic Search Complete, Business Source Complete, CINAHL, EconLit, ERIC, PsycARTICLES, and PsycInfo and results found in our Discovery Search.
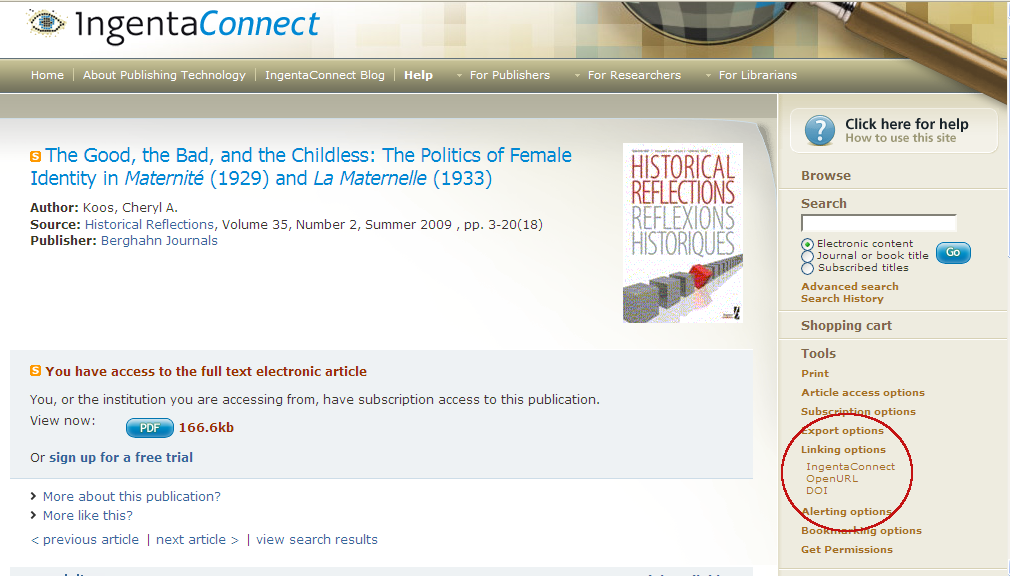
Your final URL will look like this:
https://ezproxy.tru.ca/login?url=http://www.ingentaconnect.com/content/berghahn/hisref/2009/00000035/00000002/art00002?token=004515eccdcaf5a666f3a7b6c2440446f3120415248786a49266d652fc1a95d0be422
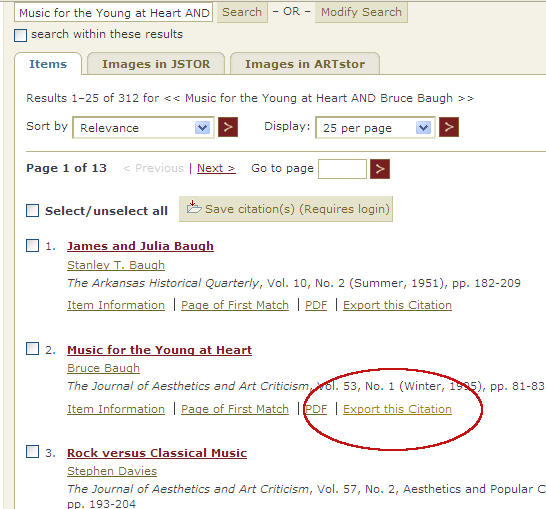
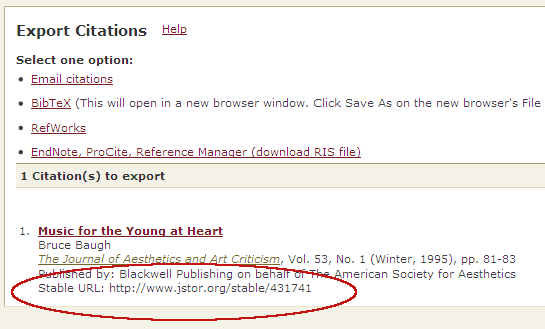
Your final URL will look like this:
https://ezproxy.tru.ca/login?url=http://links.jstor.org/sici?sici=0021-8529
%28199524%2953%3A1%3C81%3AMFTYAH%3E2.0.CO%3B2-K
1. Locate the article you want to link to and click on the title to open the full-text.
2. Click on the permalink icon on the top of the page

3. On the resulting popup page, select the full URL, and use your browser tools to copy the link (e.g., CTRL C / Command C)
4. Add this prefix to the front of your link: https://ezproxy.tru.ca/login?url=
Your final permalink that you will add will look like this:
https://ezproxy.tru.ca/login?url=https://advance.lexis.com/api/permalink/3d3bb376-e50e-4d31-91b9-8a353b3805d0/?context=1516831
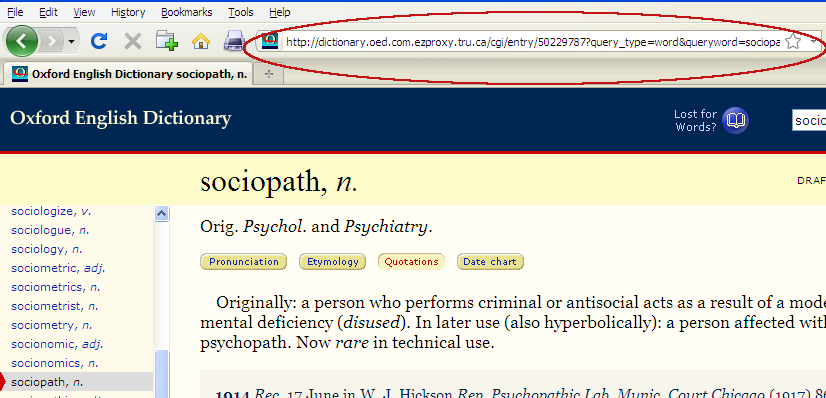
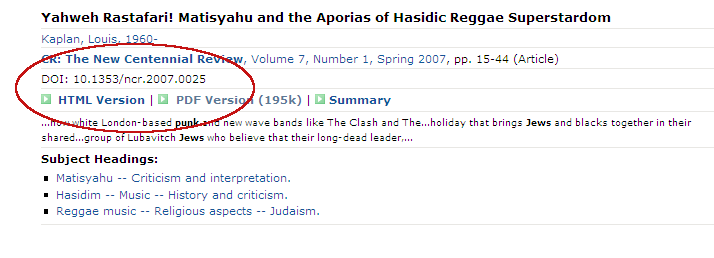
This applies to all ProQuest hosted databases: Canadian Newsstand, Canadian Research Index, CBCA Reference & Current Events, and CBCA Education.
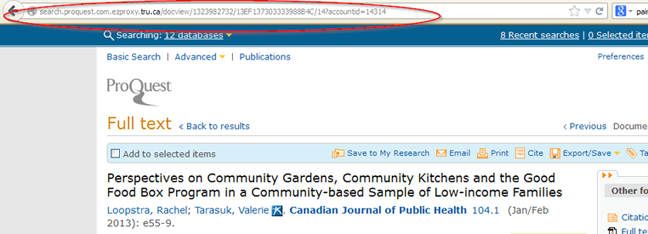
Below the title and author of the article, find the DOI number. The DOI will look like this:
doi:10.1016/j.iheduc.2015.04.004

Right click on the DOI number to get the full link.
Select "Copy link location" or "Copy Shortcut" (or similar wording) from the popup menu
Before pasting the URL into your Moodle form, add this prefix: https://ezproxy.tru.ca/login?url=
Your final URL will look like this:
https://ezproxy.tru.ca/login?url=http://dx.doi.org/10.1016/j.iheduc.2015.04.004
Paste your final URL into your Moodle course.