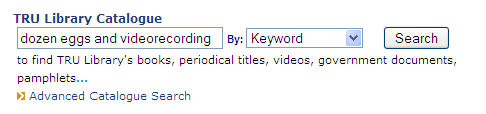Print materials owned by TRU Library, in addition to selected e-resources are searchable in the library's catalogue. You can search the catalogue here.
| Use the "Keyword" option
when you you want to search for items containing the word(s)
you entered. These words may appear in any order and in
the same field (author, title, subject
heading, contents, publisher, etc....). |
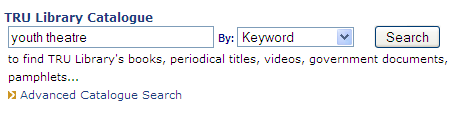 |
Keyword Searching with Boolean Operators |
| Use the Boolean Operator AND to search across fields (author, title, subject heading, contents, publisher, etc....). This is particularily useful if you know the Author and a word in the title. Search Everything may only be used for Keyword searches, not Browse or Exact searches. |
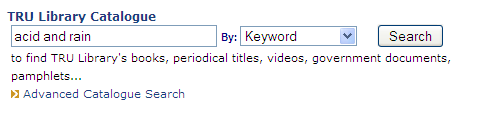 |
Keyword Searching |
|||||||||
| Use the "Keyword" option if you do not know the complete author's name. You may enter the author's name in natural or reverse order (i.e. John Steinbeck or Steinbeck, John) | |||||||||
Example:
|
| You can limit your search in the TRU Library catalogue by Branch so that your results will only show the holdings at the Kamloops or Williams Lake Libraries. To limit your search: |
|
| Example: |
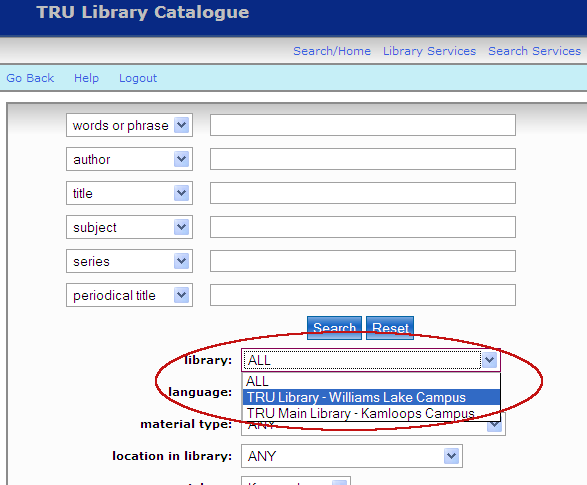
| Library of Congress Subject Headings are used by academic libraries across North America and they often do not match everyday language. Therefore it is often better to initially choose the Search Everything option, then switch to a Subject search once the correct subject headings have been determined. | ||||||||
|
||||||||
| If you are in the library, you can consult the Library of Congress Subject Headings books (those big red books near the Reference and Assistance Desk) or the staff at the information desk. | ||||||||
Keyword Searching |
||||||||
| Use the "Keyword" option when you you want to search for subject headings containing the word(s) you entered. These words may appear in any order. | ||||||||
Example:
|
Keyword Searching |
||||||||
| Use the "Keyword" option if you only know a few words that are in the title of the book. | ||||||||
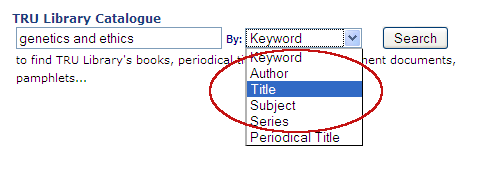
|
All Reserve materials are entered in the library catalogue. From the library homepage, click on the link "Course Reserves".
Searching Reserves examples:
To search by course:
Enter the first 4 letters of the abbreviated course name (i.e. ENGL for English; PSYC for Psychology etc.) in the search box and click the second blue button. You do not need to enter the course number (i.e. ENGL 1100) as this feature executes a browse-type search. Notice your results; you should see a list that includes more than just English courses.
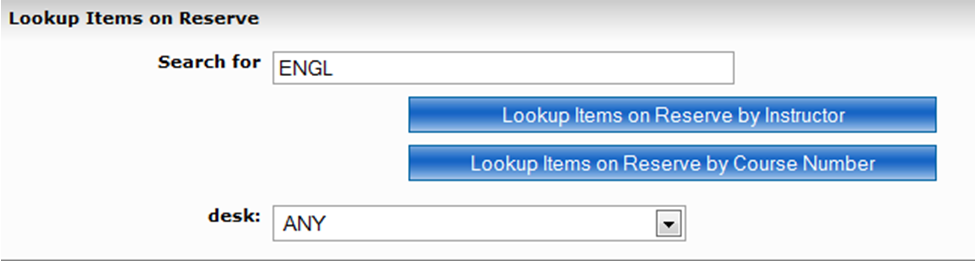
To search by instructor:
Enter the instructor’s surname in the search box and click the first blue button.
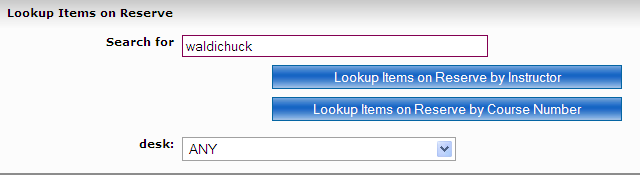
1. Type in the word(s) of your topic and add videorecording after your keyword(s).
2. Press the 'search everything' button or press the [ENTER] key on the keyboard.
3. Use the 'forward' and 'backward' buttons to move through the list.